PowerDesigner 是业内首屈一指的数据建模工具,可让企业更轻松地直观展示、分析和操作元数据,从而更有效地实施企业信息体系结构。本文介绍了PowerDesigner在达梦7上进行数据库建模、增加注释等,方便了开发人员在达梦数据库上实施项目。
Powerdesigner版本:Version15.1.0.2850
DM7版本:x64 V7.1.2.209-Build(2013.11.01-36337trunc)
1、创建数据源
创建32位的odbc数据源DM7,如下图1所示:


图1
注:
A:经测试,powerdesigner只能识别32位的odbc驱动,64位的无法连接;
B:64位操作系统的默认数据源驱动管理器是64位的,无法连接32位odbc驱动,需要打开C:\Windows\SysWOW64\ odbcad32.exe才能创建。
2、创建模型
打开PowerDesigner,单击“File”,选择“New Model…”,弹出新建模型对话框,如下图2所示:


图2
Categoryitems选择为“Physical Data Model”,设置Model name,这里命名为Physical Data DM7,设置DBMS类型为ODBC 3.0,点击确定,出现一个空白工作区,如图3所示:


图3
3、创建表student和school
单击浮动面板Paletee上的“Table”按钮,将鼠标移至空白区域,单击鼠标左键,即可创建表。如下图4所示:


图4
双击表Table_1,在弹出的对话框中对表进行设计。首先修改表名为student和增加表注释,如下图5所示:


图5
其次,增加字段student_id,name,sex,school_id,其中student_id是主键,school_id是外键,如下图6所示:


图6
双击student_id字段前面的小方框,在弹出的对话框中增加字段注释“学生id”,同理对其他字段都加上注释,如下图7所示:


图7
同理,创建school表,增加表注释“学校表”,列字段school_id,name,address,remark,其中school_id是主键,如下图8所示:


图8
双击school_id字段前面的小方框,在弹出的对话框中增加字段注释“学校id”,同理对其他字段都加上注释,如下图9所示:


图9
4、建立表连接关系
点击palette面板上的“Reference”,连接student到school,将自动建立一个外键约束Reference_1,如图10所示:
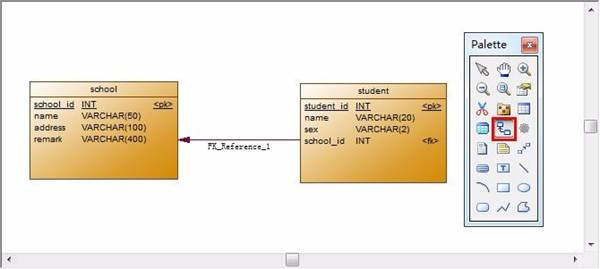

图10
双击连线下面的Reference_1,弹出“ReferenceProperties”对话框,设置外键约束的名称为FK_STUDENT_SCHOOL,如图11所示。


图11
5、映射到达梦数据库
单击菜单栏的“数据库”,选择“Generate Database…”,弹出“DatabaseGeneration”对话框,如图12所示。


图12
点击“Connect”-->“Run”,powerdesigner就开始在数据库中执行sql语句了,在SYSDBA用户下生成这2个表,如图13所示:


图13
但是,我们发现我们添加的表注释、列注释都没有自动生成。
6、生成注释信息
依次打开工具-->resources-->DBMS,如下图14所示:


图14
6.1 增加表注释信息
双击odbc 3.0-->在弹出的对话框中Script-->Objects-->Table-->TableComment-->Value,增加如下内容:
comment on table [%QUALIFIER%]%TABLE% is%.q:COMMENT%
如下图15所示:


图15
6.2 增加列注释信息
双击odbc 3.0-->在弹出的对话框中Script-->Objects-->Column-->ColumnComment-->Value,增加如下内容:
[COMMENT ON COLUMN %TABLE%.%20:COLUMN% is %.q:COMMENT%]
如下图16所示:


图16
这样就可以生成注释信息了。
7、验证列注释信息
回到powerdesigner设计页面,双击表school,在弹出是“Table Properties”页面中,点击“Preview”,如下图17所示:


图17
通过“Preview”功能,我们看出我们设计的表和字段注释都可以成功添加了。
8、重新映射到数据库
将数据库中的student和school表删除,再次执行第五步“映射到达梦数据库”,通过日志我们看出表结构、表注释、字段注释都成功在数据库中创建,如下图18所示:


图18
使用达梦MANAGER工具查看,我们通过powerdesigner的设计已经成功在达梦7数据库中执行成功,如下图所示:


图19